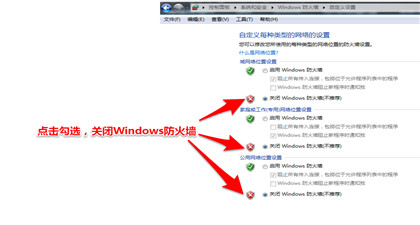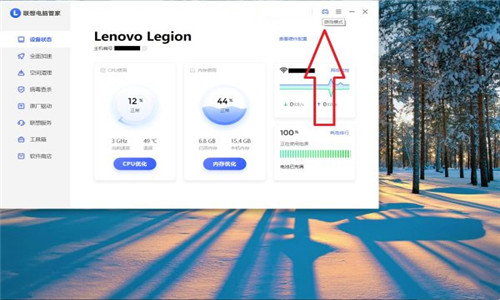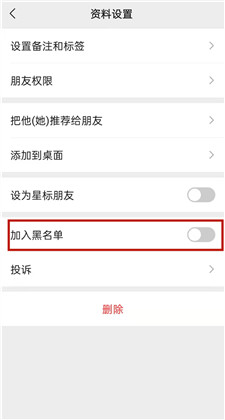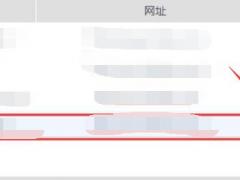SQL Server 2019怎么安装?SQL Server 2019详细安装方法教程
时间:2021-04-08 来源:系统之家
SQL Server 2019怎么安装?SQL Server 2019作为编程人员必须使用到的一款数据库管理软件,许多初学者在安装这款软件的时候都出现了各种各样的问题。今天小编就为大家带来最详细的安装教程,希望对你有所帮助。
安装方法:
点击sql2019安装包

选择基本

浏览安装到指定的位置,点击安装下载

下载完成之后就是这个界面,然后点击自定义

选择下一步

等待扫描完成后选择选择下一步

之后再选择第一个“执行SQL SERVER 2019 的全新安装”,然后点击下一步

勾选第一个

接受条款,继续下一步

在“实例功能”里面勾选你需要的功能
·选择 “数据库引擎”
·SQL Server 复制
·客户端工具连接
·Integration Services
·客户端工具 SDK
·SQL 客户端连接 SDK

这里选择 —默认实例

如果提示名字已经使用的话 ,请更换实例名字

更换名字时,请选择—命名实例
·两个名字要相同

选择下一步即可

选择–混合模式,输入密码、添加当前用户

然后等待安装即可

等待安装完成,完成后点击–关闭

接下来安装ssms

按一下win键,SQL Server安装中心

点击之后选择【安装-安装SQL Server管理工具】,会进入官网

通过链接下载即可

打开安装包,选择安装目录,点击安装

安装完成之后ok了
然后从这里进入

点击进入sql server studio,选择数据库引擎

服务器名称自动加载,点击链接即可

然后就完成了安装

相关信息
-
-
2022/03/09
MUMU模拟器99%的启动卡怎么办?MUMU模拟器启动卡99%解决方案 -
2022/03/05
联想电脑管家如何开启游戏模式?联想电脑管家开启游戏模式的方法 -
2022/03/01
2022微信设置不接某人语音和视频通话(亲测有效)
-
-
UC浏览器密码错误怎么回事?UC浏览器密码错误的解决方法
C浏览器是很多用户都在使用的上网工具,当我们在使用UC浏览器进行数据保存或者是同步的时候就要登录账号,有的用户会忘记密码,那么如果忘记密码的话该怎么办呢?跟着小编一起看看...
2022/02/16
-
qq显示已登录不能重复登录怎么办?电脑qq显示已登录不能重复登录解决方法
有的时候我们在登录电脑QQ的时候就会发现自己的QQ提示“你已经登录qq,不能重复登录”,但其实自己还并未登录上。遇到这类情况有可能是因为你的程序进程发生卡顿了,下面小编就给...
2022/02/09
系统教程栏目
栏目热门教程
- 1 打开office显示:你的office许可证有问题,你可能是盗版软件的受害者怎么办?
- 2 百度网盘内容有违规内容无法下载怎么办?百度网盘内容有违规内容无法下载解决办法
- 3 剪映Windows电脑专业版的草稿默认保存路径在哪?
- 4 打开office提示“为什么要冒险?获取正版office”要怎么解决?
- 5 YouTube国内手机号码无法验证如何解决?YouTube国内手机号验证方法
- 6 office显示:你的office许可证有问题,你可能是盗版软件的受害者怎么办?
- 7 Steam中怎么玩CSGO游戏的躲猫猫模式?steam开启CSGO躲猫猫模式方法教学
- 8 剪映Windows专业电脑版媒体丢失怎么办?
- 9 剪映Windows专业电脑版目前支持什么格式的视频导入?
- 10 致命错误:Unhandled e0434352h Exception at 7538845dh怎么办?
人气教程排行
- 1 打开office显示:你的office许可证有问题,你可能是盗版软件的受害者怎么办?
- 2 Win10 21H1值得更新吗 到底要不要升级到21H1
- 3 Win10 21H1和20H2哪个好 21H1和20H2系统详细对比
- 4 2021索尼imx传感器天梯图 imx传感器天梯图排行榜2021
- 5 百度网盘内容有违规内容无法下载怎么办?百度网盘内容有违规内容无法下载解决办法
- 6 电脑提示Wtautoreg.exe无法找到入口怎么解决?
- 7 Windows10 21H1稳定兼容性如何,值得更新吗?
- 8 vivo手机可以安装华为鸿蒙系统吗?vivo鸿蒙系统怎么申请?
- 9 剪映Windows电脑专业版的草稿默认保存路径在哪?
- 10 王者荣耀铭文大全 王者荣耀所有铭文介绍图鉴
站长推荐
热门系统下载
- 1 Windows 10 微软官方安装工具
- 2 微软 MSDN原版 Windows 7 SP1 64位专业版 ISO镜像 (Win7 64位)
- 3 微软MSDN 纯净版 Windows 10 x64 21H1 专业版 2021年5月更新
- 4 微软 MSDN原版 Windows 7 SP1 64位旗舰版 ISO镜像 (Win7 64位)
- 5 微软 MSDN原版 Windows 7 SP1 32位专业版 ISO镜像 (Win7 32位)
- 6 绿茶系统 Ghost Win10 64位 稳定版下载-绿茶系统 Ghost Win10 64位下载 V2022.03 装机版
- 7 微软MSDN Windows 10 x64 正式版 2004 19041.264 2020年5月更新
- 8 微软MSDN Windows 10 x64 20H2 2020年10月更新19042.631
- 9 2022年电脑系统WIN7 64位旗舰版下载-电脑系统win7最新版下载
- 10 电脑公司 Ghost Win7 32位 稳定版下载-电脑公司 Ghost Win7 32位下载 V2022.03 无广告版