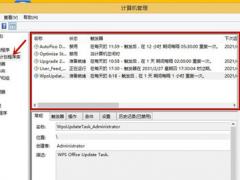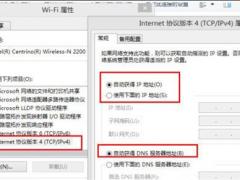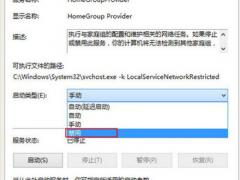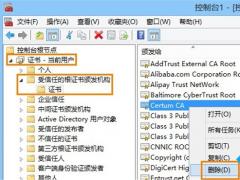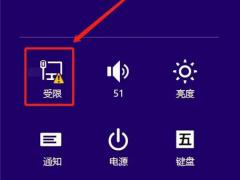UEFI+GTP模式下使用GHO文件安装Win8系统的具体操作方法
时间:2018-07-31 来源:系统之家
UEFI+GTP模式下怎么使用GHO文件安装Win8系统?UEFI+GPT是未来的趋势,虽然现在MBR依然大当其道,但随着硬盘体积的发展,被取代也是不可避免的,而且现在新出的手提或原装机,均是UEFI+GPT模式的。在这个情况下,学习在这个模式下怎么用GHO文件克隆系统也是非常必要的,下面小编就和大家分享下UEFI+GTP模式下使用GHO文件安装Win8系统的具体操作方法。
操作方法如下:
1、进入64位WIN8 PE。

2、修改成GPT分区
这里要注意的是,如果你当前硬盘已经有数据了,且不想影响数据,则请下载DiskGenius专业版,并运行64位专业版。因为PE里的DiskGenius是免费版,不支持在数据无损的情况下MBR转GPT或GPT转MBR。这里实验的环境是空硬盘,所以直接建立GPT分区。如下图:










3、拷贝下载的GHO文件进去。如果是虚拟机,你可以关闭虚拟机,使用映射的方法从当前磁盘复制进虚拟机。你也可以通过U盘拷贝进去。如果是实体机,通过U盘拷贝吧。。。
4、用PE里面的GHOST工具把GHO克隆进C盘。如下图:


5、输入命令把启动信息指去你的ESP分区。如下图:


6、到此基本已经完成了,如果你的环境是VM虚拟机,则需要用记事本打开虚拟机的vmx文件,在最后添加firmware = “efi”这一行。然后重新开机,等系统自动安装一直到最后的完成即可。如果是实体机请进CMOS设置为UEFI启动,然后等系统自动安装一直到完成。下图是VM的设置:




以上就是小编和大家分享的UEFI+GTP模式下使用GHO文件安装Win8系统的具体操作方法,更多精彩教程请继续关注系统之家。
相关信息
-
-
2021/12/13
Win8怎么关闭广告弹窗?Win8关闭广告弹窗的教程 -
2021/12/10
Win8电脑没有无线网络怎么办?Win8电脑没有无线网络解决方式 -
2021/12/09
win8电脑怎么禁用家庭组服务?win8电脑禁用家庭组服务的方法
-
-
Win8安全证书过期怎么重装?Win8安全证书重装方法
大家应该都知道系统是有安全使用证书的,但是如果不经意间证书过期了怎么办,小编就拿win 8系统举个例子来讲一下关于安全证书过期之后怎么进行重装,希望可以帮到大家。...
2021/12/08
-
Windows8系统连接wifi的方法?Win8连接无线网络的操作方法
Windows8系统连接wifi的方法?Win8连接无线网络的操作方法,wifi热点作为可移动的网络是我们日常生活中不可缺少的,我们都知道Win8系统可以支持WiFi热点功能,但是有部分windows8...
2021/12/01
系统教程栏目
栏目热门教程
人气教程排行
- 1 打开office显示:你的office许可证有问题,你可能是盗版软件的受害者怎么办?
- 2 Win10 21H1值得更新吗 到底要不要升级到21H1
- 3 Win10 21H1和20H2哪个好 21H1和20H2系统详细对比
- 4 2021索尼imx传感器天梯图 imx传感器天梯图排行榜2021
- 5 百度网盘内容有违规内容无法下载怎么办?百度网盘内容有违规内容无法下载解决办法
- 6 电脑提示Wtautoreg.exe无法找到入口怎么解决?
- 7 Windows10 21H1稳定兼容性如何,值得更新吗?
- 8 vivo手机可以安装华为鸿蒙系统吗?vivo鸿蒙系统怎么申请?
- 9 剪映Windows电脑专业版的草稿默认保存路径在哪?
- 10 王者荣耀铭文大全 王者荣耀所有铭文介绍图鉴
站长推荐
热门系统下载
- 1 Windows 10 微软官方安装工具
- 2 微软 MSDN原版 Windows 7 SP1 64位专业版 ISO镜像 (Win7 64位)
- 3 微软MSDN 纯净版 Windows 10 x64 21H1 专业版 2021年5月更新
- 4 微软 MSDN原版 Windows 7 SP1 64位旗舰版 ISO镜像 (Win7 64位)
- 5 微软 MSDN原版 Windows 7 SP1 32位专业版 ISO镜像 (Win7 32位)
- 6 绿茶系统 Ghost Win10 64位 稳定版下载-绿茶系统 Ghost Win10 64位下载 V2022.03 装机版
- 7 微软MSDN Windows 10 x64 正式版 2004 19041.264 2020年5月更新
- 8 微软MSDN Windows 10 x64 20H2 2020年10月更新19042.631
- 9 2022年电脑系统WIN7 64位旗舰版下载-电脑系统win7最新版下载
- 10 电脑公司 Ghost Win7 32位 稳定版下载-电脑公司 Ghost Win7 32位下载 V2022.03 无广告版