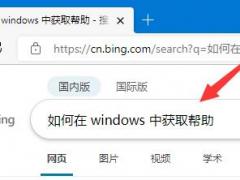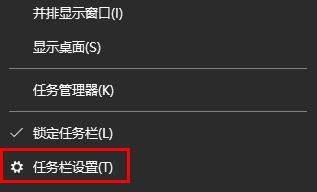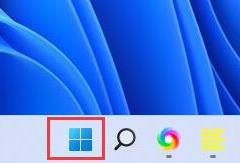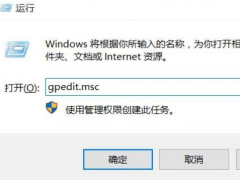Edge浏览器的bing搜索栏怎么关闭?Edge浏览器bing搜索栏具体关闭教程
时间:2021-12-16 来源:系统之家
Edge浏览器是win系统自带的浏览器,虽然在我们日常使用的过程中比较少用到,但是有细心的小伙伴发现Edge浏览器中有一个bing搜索框,想要把搜索框给关闭掉,那么该怎么操作才能实现删除呢?跟着小编看看具体的教程吧。
Edge浏览器bing搜索栏具体关闭教程
1、首先,请大家在Windows10系统桌面的任务栏中找到Microsoft Edge浏览器的图标,点击就可以打开Microsoft Edge浏览器,如下图所示。
2、进入Microsoft Edge浏览器的主页面之后,我们会看到Microsoft Edge浏览器的默认主页是MSN主页,默认搜索引擎是bing搜索引擎,那么我们点击页面右上角的“·····”按钮,进行相关的页面设置。
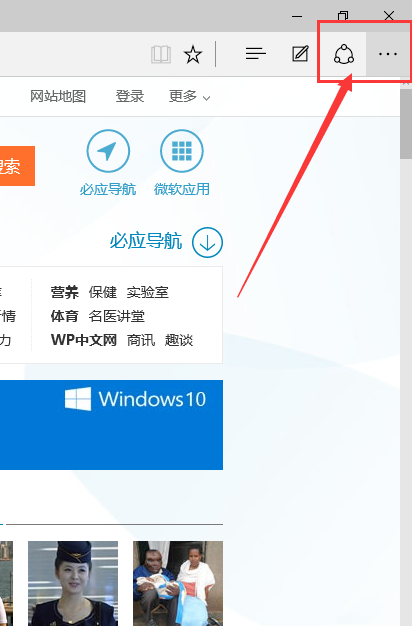
3、打开Microsoft Edge浏览器设置选项之后,在弹出的菜单中点击最后一个项目“设置”选项。
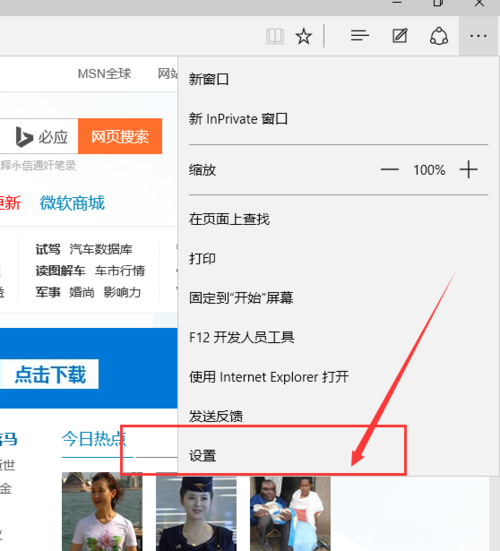
4、进入浏览器设置选项之后,我们会看到一个打开方式的设置项目,在该设置项目中,点击选择“特定页”,在特定页项目下我们可以找到“自定义”选项。
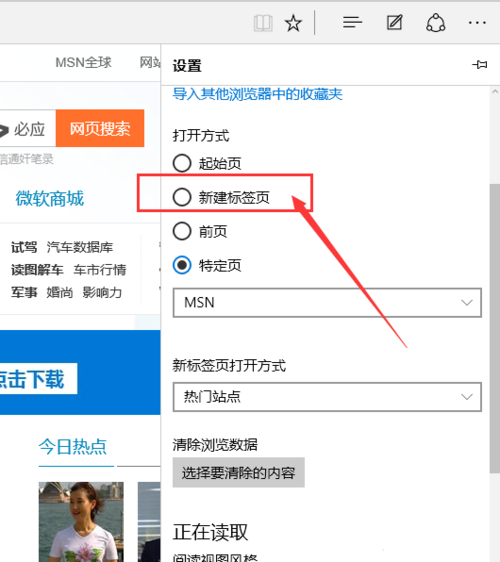
5、在自定义选项中,我们可以看到有一个网址输入的文本框,在文本框中输入你想要的浏览器主页地址。如果你习惯使用百度网址,直接输入“www.baidu.com”即可。
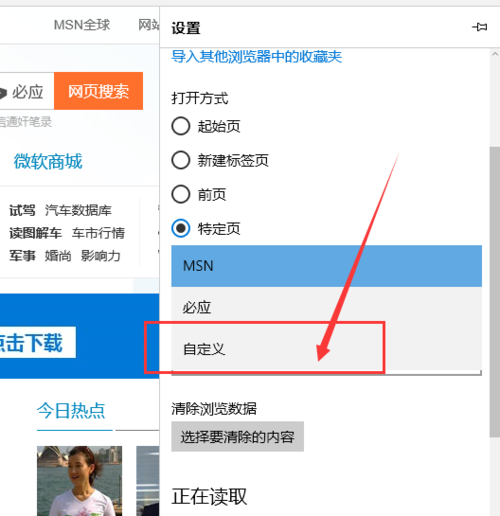
6、在输入网址后,还有一个需要注意的地方就是我们会看到文本框输入页面之后,有一个“+”标志的按钮,只有点击了该按钮之后,我们的相关设置才会被保存,这个要特别注意。
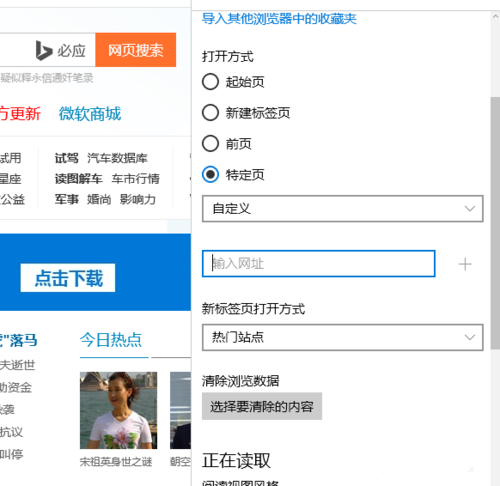
7、当我们点击了+标志的按钮之后,我们可以看到自己设置的百度网址就可以添加到浏览器的打开页面中了,当浏览器程序打开的时候,就会自动打开第一个页面,也就是我们设置的主页地址了。
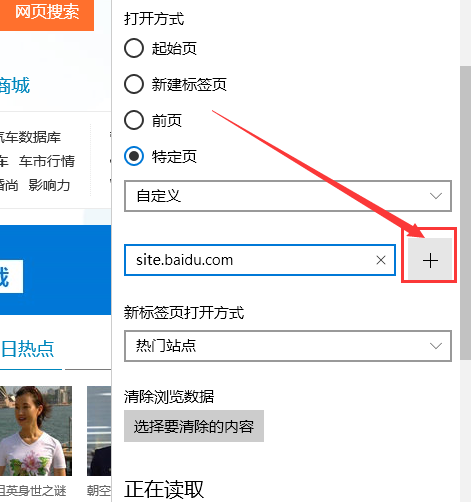
8、接下来,我们将浏览器的设置页面继续向下翻,直到找到“高级设置”页面,在高级设置页面中,我们选择“查看高级设置”即可。
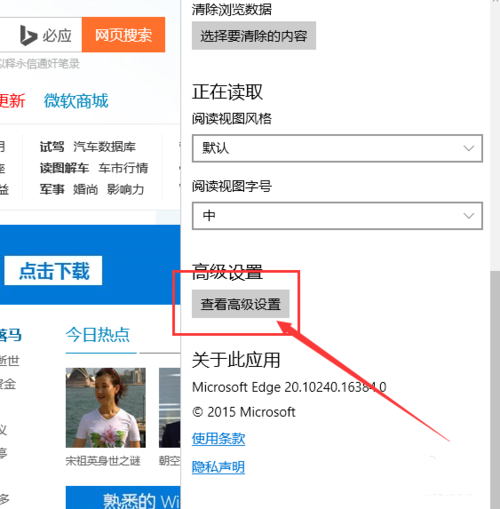
9、接下来,我们在高级设置菜单页面中,找到“地址栏搜索方式”设置页面,在该设置项目中,可以看到bing是默认的页面,我们可以点击第二个“百度搜索”选项,或者是新增一个自己习惯使用的页面。
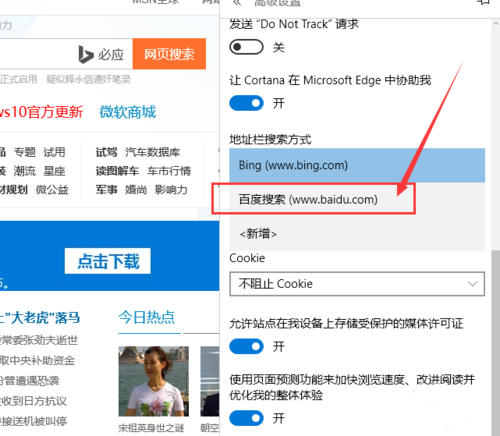
10、当以上的所有选项都设置完了以后,我们重启一下Microsoft Edge浏览器,当再次打开浏览器页面之后,弹出的第一个页面就是我们刚才设置的网址,那么就意味着主页设置已经成功啦。
11、接下来,我们在浏览器地址栏里输入相关的搜索关键词,在展现的结果页面会出现“百度搜索”字样,这就意味着我们的Microsoft Edge浏览器默认搜索引擎也设置完毕啦,小伙伴们赶快试试吧。
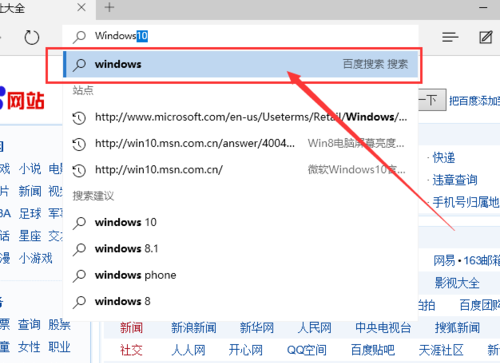
以上就是关于Edge浏览器bing搜索栏具体关闭教程,希望对你有所帮助。
相关信息
-
-
2022/03/07
Win11蓝屏怎么解决?Win11蓝屏终止critical process died解决方法 -
2022/02/13
win11功能快捷键有哪些?win11功能快捷键的详细介绍 -
2022/02/06
windows状态栏不见了怎么回事?windows状态栏不见了的解决方法
-
-
win11自动亮度调节怎么设置?win11自动亮度设置教程
win11更新之后是有自动设置亮度功能的,无论是需要这个功能的用户还是想要进行自定义操作设置的用户都可以在这里打开显示开关去设置,下面就跟着小编一起看看详细的操作方法。...
2022/02/01
-
Win11关机很慢怎么回事?win11关机慢的解决方法
许多小伙伴在升级完成win11后还有很多相关的问题不是很懂,有时候在进行电脑关机的时候会感觉很慢,如果你遇到这种问题的话该怎么去解决呢?跟着小编看看具体的解决方法吧。...
2022/01/24
系统教程栏目
栏目热门教程
- 1 电脑提示Wtautoreg.exe无法找到入口怎么解决?
- 2 无法定位程序输入点Skfc_cleanmemeory于动态链接库Ai109b_gm.Dll上怎么解决?
- 3 怎么开启电脑的TPM 2.0?开启TPM2.0图文教程
- 4 系统开机提示“please power down and connect the...”怎么办?
- 5 英伟达显卡驱动程序登陆提示:验证程序加载失败请检查您的浏览器设置例如广告拦
- 6 电脑waasmedic agent exe进程占用磁盘100%怎么办?
- 7 电脑插了两根内存条后开不了机是怎么回事?
- 8 2021年最新CPU天梯图 2021最新最全CPU性能高清大图
- 9 电脑玩原神卡顿怎么解决?电脑玩原神卡顿解决方法
- 10 Windows预览体验计划0x800bfa07错误怎么解决?
人气教程排行
- 1 打开office显示:你的office许可证有问题,你可能是盗版软件的受害者怎么办?
- 2 Win10 21H1值得更新吗 到底要不要升级到21H1
- 3 Win10 21H1和20H2哪个好 21H1和20H2系统详细对比
- 4 2021索尼imx传感器天梯图 imx传感器天梯图排行榜2021
- 5 百度网盘内容有违规内容无法下载怎么办?百度网盘内容有违规内容无法下载解决办法
- 6 电脑提示Wtautoreg.exe无法找到入口怎么解决?
- 7 Windows10 21H1稳定兼容性如何,值得更新吗?
- 8 vivo手机可以安装华为鸿蒙系统吗?vivo鸿蒙系统怎么申请?
- 9 剪映Windows电脑专业版的草稿默认保存路径在哪?
- 10 王者荣耀铭文大全 王者荣耀所有铭文介绍图鉴
站长推荐
热门系统下载
- 1 Windows 10 微软官方安装工具
- 2 微软 MSDN原版 Windows 7 SP1 64位专业版 ISO镜像 (Win7 64位)
- 3 微软MSDN 纯净版 Windows 10 x64 21H1 专业版 2021年5月更新
- 4 微软 MSDN原版 Windows 7 SP1 64位旗舰版 ISO镜像 (Win7 64位)
- 5 微软 MSDN原版 Windows 7 SP1 32位专业版 ISO镜像 (Win7 32位)
- 6 绿茶系统 Ghost Win10 64位 稳定版下载-绿茶系统 Ghost Win10 64位下载 V2022.03 装机版
- 7 微软MSDN Windows 10 x64 正式版 2004 19041.264 2020年5月更新
- 8 微软MSDN Windows 10 x64 20H2 2020年10月更新19042.631
- 9 2022年电脑系统WIN7 64位旗舰版下载-电脑系统win7最新版下载
- 10 电脑公司 Ghost Win7 32位 稳定版下载-电脑公司 Ghost Win7 32位下载 V2022.03 无广告版