Win10如何扫描恶意软件?Win10用Windows Defender扫描恶意软件的方法
时间:2021-11-18 来源:系统之家
今天要来教教大家Win10用Windows Defender扫描恶意软件的方法,相信许多实用win10系统的用户们对Windows Defender都非常熟悉,但是大家会用吗?下面就给大家方教程。
Win10用Windows Defender扫描恶意软件的方法
方法 1:右键单击文件夹并扫描它
如果您想扫描单个文件夹及其子文件夹,最简单的方法是右键单击该文件夹并选择“使用 Windows Defender 扫描”,如下所示。
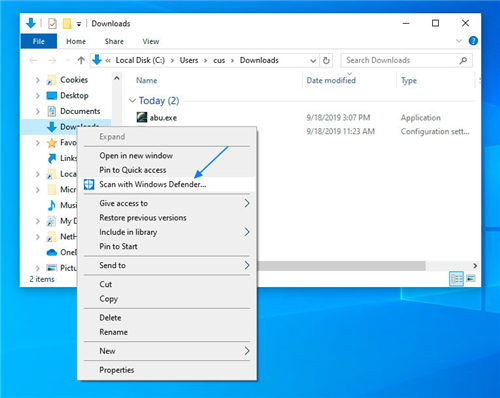
选择 使用 Windows Defender 扫描。。。后,Windows Defender 将启动并扫描文件夹及其子文件夹中的所有文件。
如果发现恶意软件,它会发出警告,您现在应该单击“开始操作” 按钮以隔离该文件并使其无法访问。
方法 2:使用 Windows Defender 执行自定义扫描
另一种方法是使用 Windows Defender 界面对选定文件夹执行自定义扫描。为此,请按照以下步骤操作:
从“开始”菜单中,搜索“ Windows 安全”并在出现结果时单击它。
当 Windows 安全中心打开时,单击病毒和威胁防护选项。
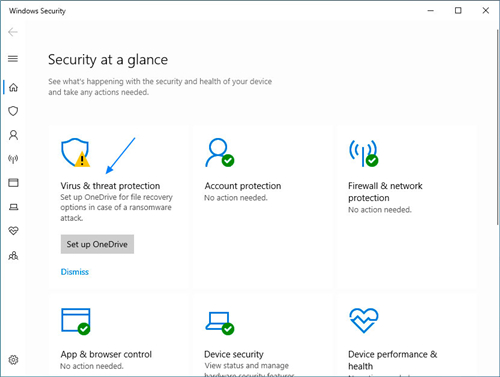
当病毒和威胁防护屏幕打开时,单击扫描选项 链接。
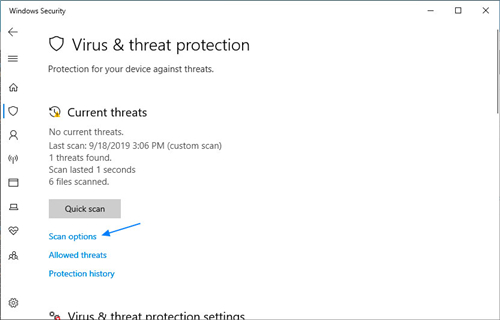
当扫描选项屏幕打开时,向下滚动并选择自定义扫描。然后单击立即扫描 以开始自定义扫描。
Windows Defender 现在会询问您要扫描的文件夹。在我们的示例中,我们选择了 C: 驱动器来扫描整个 C: 驱动器,并且仅扫描该驱动器及其所有子文件夹。
Windows Defender 现在将扫描输入 C: 驱动器中的恶意软件。运行时,它将提供已扫描文件的运行计数以及完成扫描前剩余的大致时间。
完成后,它将列出已检测到的感染数量。要清除感染,请单击“开始操作”按钮。
查看摘要后,您可以关闭窗口。
相关信息
-
-
2023/04/26
Win10设备管理器出现F5521gw未知设备怎么解决? -
2022/03/08
Win10需要使用新的应用程序来打开这个windowsdefender链接如何解决这个问题? -
2022/03/04
Win10系统可以玩lol但是fps一直很低怎么解决
-
-
kb5008212怎么卸载?Win10强制卸载kb5008212详细教程
kb5008212怎么卸载?有很多使用win10的朋友想要卸载kb5008212更新补丁,但是发现无法卸载,接下来小编为广大小伙伴带来几个方法,赶紧来看看吧!...
2022/03/02
-
win10一直在欢迎界面转圈卡死怎么办?win10无法进入系统的解决方法
当你完成win10更新或者是系统修复的开机的时候发现自己的win10系统一直卡在欢迎界面,这是怎么回事呢?相信有许多小伙伴都有遇到这类问题,那么跟着小编一起看看具体的操作方法...
2022/02/28
系统教程栏目
栏目热门教程
- 1 Win10 21H1值得更新吗 到底要不要升级到21H1
- 2 Win10 21H1和20H2哪个好 21H1和20H2系统详细对比
- 3 Windows10 21H1稳定兼容性如何,值得更新吗?
- 4 电脑开机一直卡在“正在准备 Windows,请不要关闭你的计算机”怎么解决?
- 5 Win10电脑如何关闭/禁用新闻和兴趣功能?
- 6 Win10 21H1无法安装更新怎么解决?Win10 21H1无法安装更新解决方法
- 7 Win10 21H1版本千万别更新 Win10 21H1值不值得更新
- 8 Win10 20H2版本千万别更新 Windows10版本20H2要不要更新
- 9 Win10 KB5000802更新后电脑打印机崩溃蓝屏怎么办?
- 10 win10更新需卸载virtualbox 电脑怎么卸载virtualbox?
人气教程排行
- 1 打开office显示:你的office许可证有问题,你可能是盗版软件的受害者怎么办?
- 2 Win10 21H1值得更新吗 到底要不要升级到21H1
- 3 Win10 21H1和20H2哪个好 21H1和20H2系统详细对比
- 4 2021索尼imx传感器天梯图 imx传感器天梯图排行榜2021
- 5 百度网盘内容有违规内容无法下载怎么办?百度网盘内容有违规内容无法下载解决办法
- 6 电脑提示Wtautoreg.exe无法找到入口怎么解决?
- 7 Windows10 21H1稳定兼容性如何,值得更新吗?
- 8 vivo手机可以安装华为鸿蒙系统吗?vivo鸿蒙系统怎么申请?
- 9 剪映Windows电脑专业版的草稿默认保存路径在哪?
- 10 王者荣耀铭文大全 王者荣耀所有铭文介绍图鉴
站长推荐
热门系统下载
- 1 Windows 10 微软官方安装工具
- 2 微软 MSDN原版 Windows 7 SP1 64位专业版 ISO镜像 (Win7 64位)
- 3 微软MSDN 纯净版 Windows 10 x64 21H1 专业版 2021年5月更新
- 4 微软 MSDN原版 Windows 7 SP1 64位旗舰版 ISO镜像 (Win7 64位)
- 5 微软 MSDN原版 Windows 7 SP1 32位专业版 ISO镜像 (Win7 32位)
- 6 绿茶系统 Ghost Win10 64位 稳定版下载-绿茶系统 Ghost Win10 64位下载 V2022.03 装机版
- 7 微软MSDN Windows 10 x64 正式版 2004 19041.264 2020年5月更新
- 8 微软MSDN Windows 10 x64 20H2 2020年10月更新19042.631
- 9 2022年电脑系统WIN7 64位旗舰版下载-电脑系统win7最新版下载
- 10 电脑公司 Ghost Win7 32位 稳定版下载-电脑公司 Ghost Win7 32位下载 V2022.03 无广告版



