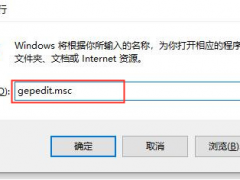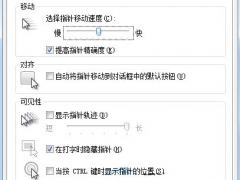Win7电脑的虚拟机怎么安装VMware Tools?
时间:2021-09-09 来源:系统之家
很多用户相信都在自己的电脑上安装过虚拟机体验,但是部分用户在安装完win7虚拟机之后发现没办法和原来的系统之间操作复制粘贴,这时候我们要给虚拟机安装vmware tools,下面来看看如何操作吧。
1、依次点击左上角“Workstation-虚拟机-安装VMware Tools”。

2、打开Windows资源管理器。

3、可以看到多出的VMware Tools的磁盘。双击运行。

4、如遇“用户账户控制”提醒,点击“是”即可。

5、之后就会准备安装程序。

6、来到安装向导,点击“下一步”开始安装。

7、根据需要选择安装类型。

8、点击“安装”正式进入安装。等待安装完成即可。

9、安装完成后需要重启虚拟机,点击“是”重启即可。

以上便是虚拟机win7 vmware tools安装的详细步骤了,安装完这个程序以后我们就能在虚拟机和原来的系统直接执行复制粘贴的操作了。
相关信息
-
-
2022/02/27
win7软件下载开放权限操作?win7下载软件被阻止解决方法 -
2022/02/25
win7截屏怎么操作?win7截屏的快捷键设置方法 -
2022/02/24
Win7系统如何禁止修改文件属性?win7系统修改文件属性的操作方法
-
-
win7系统进程太多了怎么进行优化?win7进程过多的优化教程
当我们在使用win7系统的有时候会出现卡顿,这类情况可能是因为我们后台的运行程序过多导致的,只有合理的将win7进程清理干净后就能让电脑运行更加流畅,大家可以跟着小编的步骤进...
2022/02/10
系统教程栏目
栏目热门教程
人气教程排行
- 1 打开office显示:你的office许可证有问题,你可能是盗版软件的受害者怎么办?
- 2 Win10 21H1值得更新吗 到底要不要升级到21H1
- 3 Win10 21H1和20H2哪个好 21H1和20H2系统详细对比
- 4 2021索尼imx传感器天梯图 imx传感器天梯图排行榜2021
- 5 百度网盘内容有违规内容无法下载怎么办?百度网盘内容有违规内容无法下载解决办法
- 6 电脑提示Wtautoreg.exe无法找到入口怎么解决?
- 7 Windows10 21H1稳定兼容性如何,值得更新吗?
- 8 vivo手机可以安装华为鸿蒙系统吗?vivo鸿蒙系统怎么申请?
- 9 剪映Windows电脑专业版的草稿默认保存路径在哪?
- 10 王者荣耀铭文大全 王者荣耀所有铭文介绍图鉴
站长推荐
热门系统下载
- 1 Windows 10 微软官方安装工具
- 2 微软 MSDN原版 Windows 7 SP1 64位专业版 ISO镜像 (Win7 64位)
- 3 微软MSDN 纯净版 Windows 10 x64 21H1 专业版 2021年5月更新
- 4 微软 MSDN原版 Windows 7 SP1 64位旗舰版 ISO镜像 (Win7 64位)
- 5 微软 MSDN原版 Windows 7 SP1 32位专业版 ISO镜像 (Win7 32位)
- 6 绿茶系统 Ghost Win10 64位 稳定版下载-绿茶系统 Ghost Win10 64位下载 V2022.03 装机版
- 7 微软MSDN Windows 10 x64 正式版 2004 19041.264 2020年5月更新
- 8 微软MSDN Windows 10 x64 20H2 2020年10月更新19042.631
- 9 2022年电脑系统WIN7 64位旗舰版下载-电脑系统win7最新版下载
- 10 电脑公司 Ghost Win7 32位 稳定版下载-电脑公司 Ghost Win7 32位下载 V2022.03 无广告版