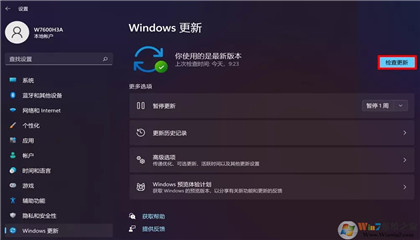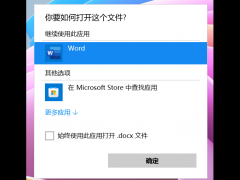Win11任务管理器不显示GPU怎么办?
编辑:系统之家 2024-04-18 来源于:网络
网友们好,今天系统之家小编为您带来Win11任务管理器不显示GPU怎么办?,
Win11任务管理器不显示GPU,让人苦恼不已。但别担心,本文将为你介绍三种解决方法。首先,你需要准备一些工具。然后,我们将详细解释每种方法的步骤和注意事项。最后,让我们以幽默风趣的总结结束本文。

一、所需工具:
1. Win11操作系统
2. 最新的显卡驱动程序
3. 一杯咖啡(可选,但有助于提神)
二、解决方法:
方法一:更新显卡驱动程序
1. 打开设备管理器,找到“显示适配器”选项。
2. 右键点击你的显卡,选择“更新驱动程序”。
3. 等待驱动程序更新完成,重启电脑。
方法二:检查BIOS设置
1. 重启电脑,按下Del或F2键进入BIOS设置。
2. 找到“集成设备”或“显示设置”选项。
3. 确保“集成显卡”或“独立显卡”选项被启用。
4. 保存设置并重启电脑。
方法三:重新安装任务管理器
1. 按下Win + R键,打开运行对话框。
2. 输入“taskmgr.exe”并按下回车键,打开任务管理器。
3. 在任务管理器中,点击“文件”选项,选择“退出”。
4. 再次按下Win + R键,输入“taskmgr.exe”并按下回车键,重新打开任务管理器。
三、注意事项:
1. 确保你的显卡驱动程序是最新的版本。
2. 在进行BIOS设置之前,确保你了解自己的电脑型号和BIOS版本。
3. 在重新安装任务管理器之前,保存好你的工作。
Win11任务管理器不显示GPU可能让人头疼,但通过更新显卡驱动程序、检查BIOS设置和重新安装任务管理器这三种方法,你可以轻松解决这个问题。记住,保持幽默和耐心,问题总会迎刃而解。祝你好运!
相关信息
-
-
2022/02/28 10:33
新版Win11任务管理器性能新机制:速度提升多达76%(小编亲测) -
2022/02/26 13:33
win11全新默认应用选择器曝光:支持亮/暗切换,进行了模式优化 -
2022/02/20 12:14
微软win11搜索功能速度提升,过程只需要一秒
-
-
微软全新记事本和 Media Player正式面向用户推出:支持免费下载
微软于前几周发布宣布了全新的功能,经过不断的测试后正式向用户推出了记事本和 Media Player,所有的用户都可以免费进行下载,该项功能可以刷新应用程序的外观。...
2022/02/16 09:17:59
热门资讯
- 1 Win10 21H1/20H2推送KB5001391升级:修复大量BUG!
- 2 Win10 21H2正式版发布日期 Win10 21H2什么时候推送
- 3 Win10 21H1/20H2/2004/1909发布更新KB5003637下载地址合集!
- 4 安装KB5001391更新补丁后电脑绿屏怎么办?
- 5 Win11值得升级吗?Win11是否值得升级详细介绍
- 6 微软新推出的KB5001391更新补丁,将带来怎样的效果呢?
- 7 第三期鸿蒙OS系统内测申请入口!(附可申请机型)
- 8 微软Win10 21H2系统新功能早知道!
- 9 微软新文档曝光:Windows 10视觉效果将迎来革新
- 10 微软Win10 21H1发布KB5003214(19043.1021)又紧急撤回?!
频道热点资讯
- 1 Win10 21H1/20H2推送KB5001391升级:修复大量BUG!
- 2 Win10 21H2正式版发布日期 Win10 21H2什么时候推送
- 3 Win10 21H1/20H2/2004/1909发布更新KB5003637下载地址合集!
- 4 安装KB5001391更新补丁后电脑绿屏怎么办?
- 5 Win11值得升级吗?Win11是否值得升级详细介绍
- 6 微软新推出的KB5001391更新补丁,将带来怎样的效果呢?
- 7 微软Win10 21H2系统新功能早知道!
- 8 微软新文档曝光:Windows 10视觉效果将迎来革新
- 9 微软Win10 21H1发布KB5003214(19043.1021)又紧急撤回?!
- 10 Windows 11镜像泄露?!Windows11原版内测镜像下载地址